| 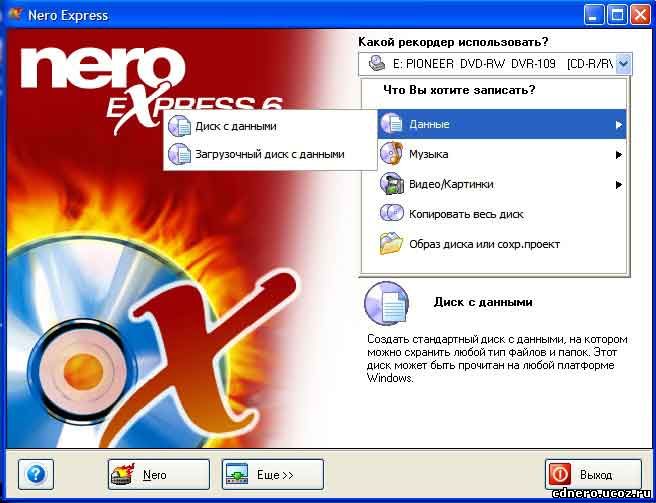
Выбираем
и записываем данные в режиме Nero
Express
После
того, как вы с помощью StartSmart
выберете нужный тип записываемого
диска, вы перейдете к выбору данных для
записи. При этом по умолчанию вам будет
предложено это проделать в режиме Nero
Express. В
принципе вы могли бы и не использовать
средство StartSmart, а
сразу запустить Nero в
режиме Nero Express и уже
непосредственно там выбрать нужный
тип диска. Перед этим, если ваш привод
позволяет записывать как CD,
так и DVD, не забудьте
в расположенном вверху окна раскрывающемся
списке выбрать режим, в качестве которого
будет использоваться ваше устройство
(CD-RW или DVD-RW). Итак,
после того, как вы укажете, что за диск
вы хотите получить в итоге (как правило,
диск данных), на экране появится окно
со списком файлов, которые должны быть
записаны на диск. Понятное дело, что
изначально этот список пуст .
Чтобы
добавить в список файлы, нужно нажать
на кнопку Добавить (Add). После
этого откроется диалоговое окно Выбор
файлов и папок (Select Files
and Folders), в котором и производится
задание файлов и папок для записи. При
этом нужный файл или папка выделяются,
и в окне Выбор файлов и папок нажимается
кнопка Добавить (Add).
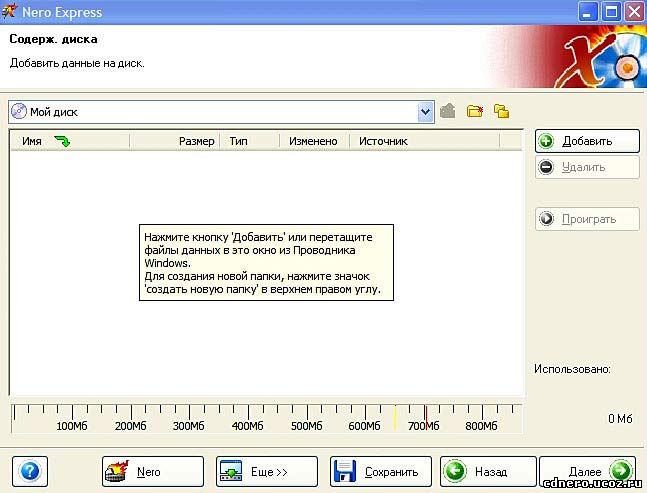 В
ходе выбора список файлов в первичном
окне будет пополняться, а внизу будет
продвигаться вправо индикатор, показывая,
какой объем занимают выбранные файлы.
По этому индикатору можно и нужно
ориентироваться, чтобы не «переборщить»
с количеством данных и не переполнить
диск. В последнем случае программа
просто откажется его записывать. В
ходе выбора список файлов в первичном
окне будет пополняться, а внизу будет
продвигаться вправо индикатор, показывая,
какой объем занимают выбранные файлы.
По этому индикатору можно и нужно
ориентироваться, чтобы не «переборщить»
с количеством данных и не переполнить
диск. В последнем случае программа
просто откажется его записывать.
После
того, как вы закончите выбирать файлы
для записи их на диск, следует закрыть
окно Выбор файлов и папок, нажав на
кнопку Завершен (Finished).
После этого вы снова попадете в
окно со списком записываемых файлов.
Из него вы опять сможете перейти к выбору
файлов для записи, еще раз нажав на
кнопку Добавить (Add). Если
же вы вдруг обнаружили, что в список
записываемых файлов вы по ошибке включили
какой-то совершенно ненужный (или выбрали
так много файлов, что они не помешаются
на диск), то еше не поздно все исправить.
Выделите файлы или папки, которые вы
хотите исключить из списка записываемых,
и нажмите на кнопку Удалить (Delete).
Когда
список записываемых файлов будет готов,
а их суммарный объем не будет превышать
максимально допустимый для данного
диска, то нажмите на кнопку Далее 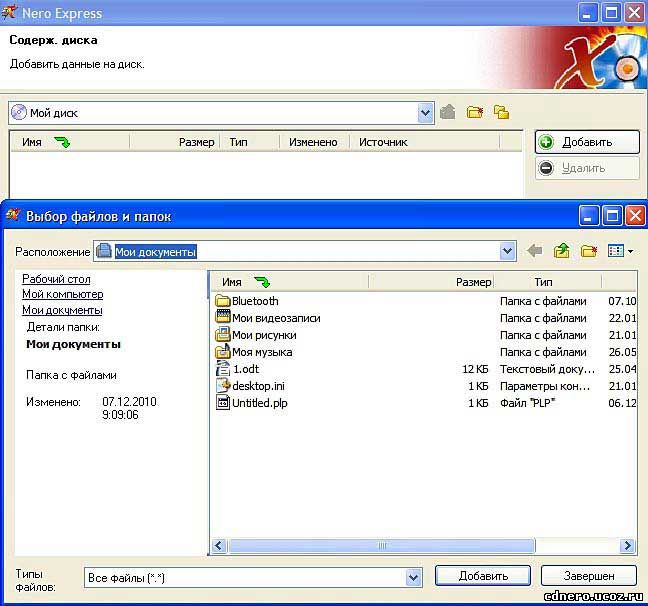 (Next)
и перейдите к следующему этапу (Next)
и перейдите к следующему этапу
Теперь
от вас потребуется задать параметры
записи:
В
верхнем раскрывающемся списке Текущий
рекордер (Current recorder) должно быть указано
ваше пишущее CD (DVD)-ycтройство. Как правило,
в этом списке есть два варианта на
выбор: ваше устройство и устройство
Image Recorder. Последнее выбирать не надо,
так как оно предназначено для служебного
пользования (виртуальной записи).
В
поле Имя диска (Disc name)
введите название, которое должен
иметь ваш диск. Это имя будет отображаться
в окне Мой компьютер после того, как вы
вставите диск в привод. По умолчанию
устанавливается имя Мой диск (My
Disc).
В
списке Скорость
записи (Writing
speed) нужно
указать скорость, с которой следует
производить запись на диск.Чем больше
скорость, тем быстрее будет происходить
процесс записи. Однако тем больше
вероятность возникновения ошибки. Кроме
того, записанные на большой скорости
диски могут не читаться на некоторых
компьютерах со старыми CD-приводами.
И еще: устанавливаемое значение скорости
записи не должно превышать значения,
указываемые на диске производителем.
Как правило, запись CD-дисков
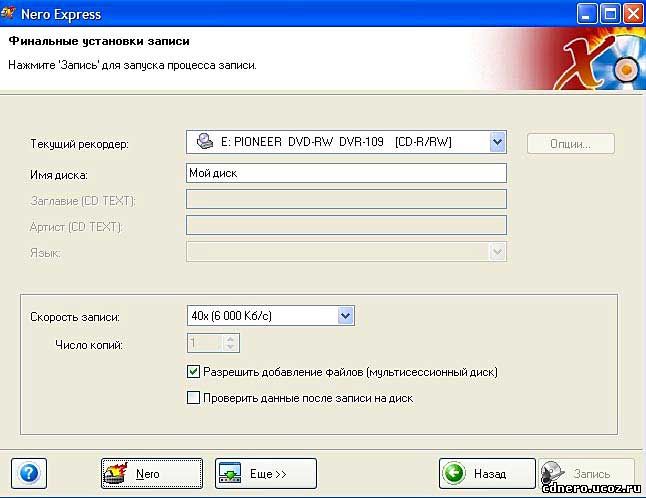 рекомендуется производить на скоростях
16х, 24х, З6х. Больше не нужно. рекомендуется производить на скоростях
16х, 24х, З6х. Больше не нужно.
Что
касается DVD, то в качестве
значения скорости записи необходимо
установить значение 1х-4х, если вы хотите,
что ваш DVD-диск мог
воспроизводиться на обычном бытовом
DVD-плеере (уточните в
документации к плееру, какое значение
он поддерживает).
Внизу
рекомендуется установить флажок
Проверить
данные после записи на диск (Verify
data on disc after burning). Благодаря
этому по окончании записи диск будет
проверен на наличие ошибок. Однако при
этом общая продолжительность процесса
возрастет вдвое. Так что, если вы очень
торопитесь, можете данный флажок не
включать.
По
окончании нажмите на кнопку Запись (Burn), и процесс записи
начнется. За его протеканием можно будет
следить, наблюдая за изменениями
индикатора. По
окончании нажмите на кнопку ОК. Если вы
включили проверку диска, то должно
появиться сообщение об успешном
завершении процесса проверки. В случае
же выявления ошибок, они будут перечисляться
в окне программы. Обращаю
ваше внимание на то, что ошибки в записи
некоторых файлов еще не означают, что
испорчен весь диск. Скорее всего,
остальные файлы с него можно будет
прочитать. В
завершении вам будет предложено либо
сохранить проект (перечень выбранных
для записи файлов с настройками записи),
либо записать его еще раз . Если вам
этого ничего не нужно — просто нажмите
на кнопку Выход (Exit) в
правом нижнем углу.Возможно, при этом
появится предупреждающее окно, извещающее
о том, что вы не сохранили текущий проект.
Не обращайте на него внимания — просто
нажмите в нем ОК.
| |









