| ... |
|
 |
| Меню сайта |
|
 |
| облако тегов |
|
 |
|
 | |  |
|
Режим экспертаЧтобы
приступить к работе с Nero в
полнофункциональном режиме эксперта,
следует в главном меню выбрать Все
программы -» Nero -» —> Nero Burning
ROM. При этом появится диалоговое
окно задания параметров нового проекта,
в котором слева нужно выбрать тип
создаваемого диска и нажать кнопку
Новый (New). Детальные
параметры проекта, размещенные на
различных вкладках окна, можно будет
задать потом, и об этом сказано в следующем
разделе. Если
же вы уже работаете с программой в режиме
Nero Express, то вам не
обязательно выходить из нее, чтобы потом
запустить в режиме эксперта. Достаточно
просто нажать на кнопку Nero Однако если вы изначально запускаете
программу Nero, перед
вами сначала появится окно создания
нового проекта. В этом окне можно выбрать
тип записываемого диска, а также задать
параметра проекта записи. На
начальном этапе достаточно только
выбрать тип диска и нажать кнопку Новый
(New). Параметры
проекта вы сможете задать после того,
как укажете, какие файлы должны быть
записаны — когда вы нажмете на
кнопку Запись , окно параметров проекта
появится снова.
Тем не менее, эти параметры рекомендуется
задавать уже на начальном этапе. Если
посмотреть на главное окно Nero
в режиме эксперта, то в нем можно
выделить следующие части: 1.
Строка меню —
содержит все команды, касающиеся записи
CD
(DVD) и управления
самим Nero. 2.
Панель инструментов
— представляет собой набор всевозможных
кнопок (инструментов), с помощью которых
можно производить те или иные действия
без использования меню — простым щелчком
мыши. Однако не все команды меню имеют
свою кнопку на панели инструментов,
поэтому к меню вам все равно обращаться
придется. 3.
Менеджер — эта
часть, в свою очередь, делится на две
области: левую и правую. В левой части
менеджера находятся файлы,которые
будут записаны на компакт-диск. А в
правой части отображаются файлы и папки
локального компьютера. Чтобы добавить
файл или папку в список записи, просто
перетащите его из правой
части
менеджера в левую, как вы делаете это в
окне Проводника Windows.
Все
очень просто. 4. Строка
состояния —
нижняя часть окна Nero
очень
важна. Она сообщает вам, сколько
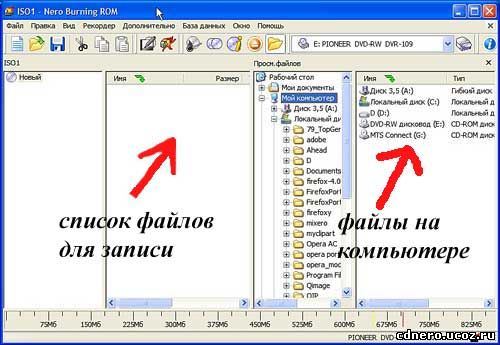 имеется на диске, а также сколько места
занимают подготовленные для записи
файлы (отмечается синей полоской).
При
добавлении файлов посматривайте на
строку состояния. Если полоска объема
записываемых файлов покраснеет, значит,
вы  немного перестарались — столько
данных на ваш носитель не поместится.
В этом случае удалите некоторые файлы
(папки) из левой части окна (с жесткого
диска они удалены не будут). Для удаления
файлов (папок), выделите их и просто
нажмите Del. Если вы удалите
файлы, находясь в правой части окна, они
будут удалены с жесткого диска, точнее,
перемещены в Корзину. немного перестарались — столько
данных на ваш носитель не поместится.
В этом случае удалите некоторые файлы
(папки) из левой части окна (с жесткого
диска они удалены не будут). Для удаления
файлов (папок), выделите их и просто
нажмите Del. Если вы удалите
файлы, находясь в правой части окна, они
будут удалены с жесткого диска, точнее,
перемещены в Корзину. Переименование
файлов во время подготовки проекта
Файлы
можно переименовать точно так же, как
вы делаете это в Проводнике Windows:
выделите нужный файл и нажмите F2,
а затем введите новое имя файла.
Если вы переименовываете файл в левой
панели, то он будет переименован только
на компакт-диске, а имя файла на жестком
диске останется без изменений. Наоборот,
если вы переименуете файл в правой
панели, он будет переименован на
жестком диске. Точно
так же вы можете изменить название
(метку) всего компакт-диска. По умолчанию
Nero называет каждый
диск Новый (New), а
вы можете установить свое название.
Создание
новых каталогов, их переименование и
изменение структуры
Перетаскивание
существующих каталогов в левую часть
файлового менеджера Nero —
это не единственная возможность создания
каталога. Вы также можете создавать
новые каталоги в левой части окна
менеджера, присваивать им имена и
переносить в эти каталоги файлы из
правой части окна менеджера. Для создания
каталога щелкните правой кнопкой мыши
на каталоге, если вы хотите создать его
подкаталог, или на пиктограмме ,
если желаете создать каталог в
корне, и выберите из контекстного меню
команду Создать папку (Create
Folder). Переименование
каталога. По умолчанию вновь создаваемым
каталогам дается имя Новый (New).
Вы можете сразу же изменить это
имя. Если вы не успели этого сделать,
поскольку щелкнули мышкой по другому
элементу окна или переключили окно, то
вы можете переименовать этот каталог.
Для этого щелкните на нем и нажмите F2,
а затем введите новое имя. С
помощью перетаскивания каталогов, вы
можете изменять структуру каталогов
— просто перетащите нужный вам каталог
из одного каталога в другой.
Создание
скрытых файлов и каталогов
Щелкните
правой кнопкой мыши на файле, находящемся
в левой части окна менеджера, затем
выберите команду Свойства (Properties).
В открывшемся окне установите
флажок Скрыть (Hide).
Скрытые файлы и каталоги отображаются
в окне Nero блеклым
шрифтом. На их количество ограничений
нет — вы можете хоть весь компакт-диск
заполнить скрытыми файлами. Как
будет вести себя скрытый файл или каталог
на компакте? Точно так же, как и обычный
скрытый файл или каталог на жестком
диске. Если в Проводнике Windows
установлен флажок отображения
скрытых файлов и каталогов, вы их увидите,
а если нет — нет. дальше>>>параметры записи проекта>>
| |
 | |  |
|









