|
Создание
AudioCD на основе WAV-файлов
Музыкальные
композиции на диске Audio CD
представляются в несжатом виде, а
потому перед записью звук должен быть
переведен в формат несжатого звука
WAV. В этом разделе мы будем
исходить из того, что у вас уже есть
подготовленные WAV-файлы.
В следующем же разделе данной страницы
рассматривается ситуация, когда у вас
есть музыка только в сжатом виде,
например, в виде МРЗ-файлов, и вы хотите
на основе этого создать Audio
CD.
Итак,
подготовив WAV-файлы,
запустите Nero Burning ROM и
выберите Audio CD в окне
Новый проект (New
Compilation).
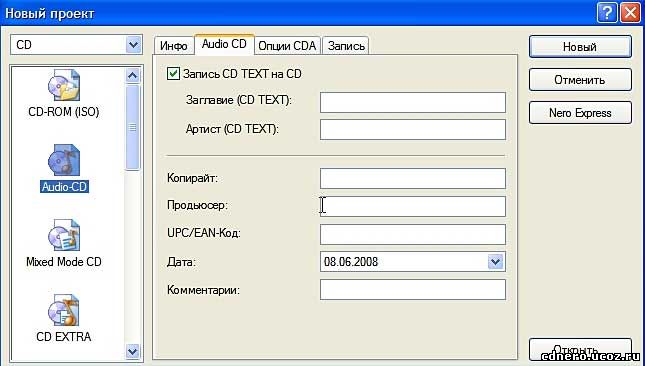 Параметры
Audio CD отличаются от
параметров диска с данными Параметры
Audio CD отличаются от
параметров диска с данными
Вы
можете оставить все как есть и просто
нажать кнопку Новый (New).
Хотя можно было бы и ввести
информацию о диске (CD Text) —
она будет отображаться при воспроизведении
диска некоторыми музыкальными
центрами и магнитолами. После нажатия
кнопки Новый появится окно подготовки
Audio CD.
А
теперь начинается самое интересное. В
правой части окна, как всегда, находится
наш Проводник — он отображает файлы
локального компьютера. А в левой
части будут отображаться дорожки нашего
Audio CD. Внизу окна
отображается информация о том, сколько
минут занято на Audio CD и
сколько еще можно дописать.
Что
мы можем сделать в окне подготовки Audio
CD?
♦ Изменить
порядок песен. WAV-файлы
не содержат никакой информации об их
расположении на диске, поэтому вы можете
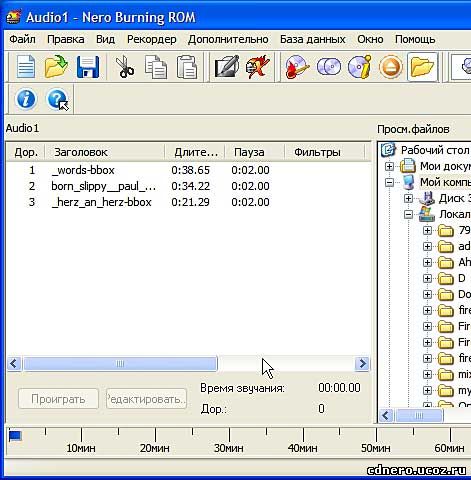 свободно изменять порядок песен вручную.
Для этого мышью перетащите выбранную
песню вверх или вниз. свободно изменять порядок песен вручную.
Для этого мышью перетащите выбранную
песню вверх или вниз.
♦ Удалять
и добавлять песни. При
удалении файл песни не удаляется с
диска, поэтому смело выделяйте ненужную
песню и нажимайте Del. Для
добавления песни можно перетащить ее
из правой части окна или нажать Ctrl
+ D и добавить нужные
файлы. Потом можно будет определить их
порядок на диске.
♦ Редактировать
песни. Причем редактировать
в прямом смысле этого слова — не изменять
описание песни, а редактировать сам
WAV-файл. Nero
содержит специальный модуль Nero
Wave Editor, позволяющий подправить
звучание вашей песни: сделать монтаж
записи, изменить уровень громкости,
применить различные звуковые эффекты.
Для вызова Nero Wave Editor щелкните
на песне правой кнопкой мыши и из
контекстного меню выберите команду
Редактор звука (Audio
Editor). Работу с этим редактором
рассмотрим чуть позже.
♦ Изменить
другие свойства песен. Щелкните
на песне правой кнопкой мыши и из
контекстного меню выберите команду
Свойства (Properties). Вы
можете изменить следующие свойства:
• Вкладка
Свойства дорожки (Track
Properties). Основные параметры (частота,
 канал, разрешение) изменить нельзя —
они задаются при создании WAV-файла.
Вот почему иногда полезно создавать
WAV-файл заранее. Можно
ввести Заглавие (Title)n
имя Артиста (Artist),
а также длительность паузы канал, разрешение) изменить нельзя —
они задаются при создании WAV-файла.
Вот почему иногда полезно создавать
WAV-файл заранее. Можно
ввести Заглавие (Title)n
имя Артиста (Artist),
а также длительность паузы
• Вкладка
Списки, Лимиты, Раздел (Indexes,
Limits, Split). На этой вкладке вы можете
произвести несколько простых манипуляций
с дорожкой. На вкладке иллюстрируется
звуковая кривая с начальной и конечной
точками. Вы можете немного сократить
дорожку или разделить дорожку на
несколько фрагментов, установив
маркер в нужной позиции и нажав кнопку
Разделить (Split).
• Вкладка
Фильтры (Filters). Позволяет
применить несколько часто употребляемых
фильтров: нормализация, удаление щелчков,
эхо, караоке и т.д. Один из самых интересных
фильтров — это Нормализация (Normalize).
Этот фильтр позволяет ограничить
уровень громкости дорожки указанным
диапазоном. Уровень громкости можно
установить отдельно для каждой дорожки,
а не для всего CD.
После
установки всех этих необязательных
параметров можете приступить 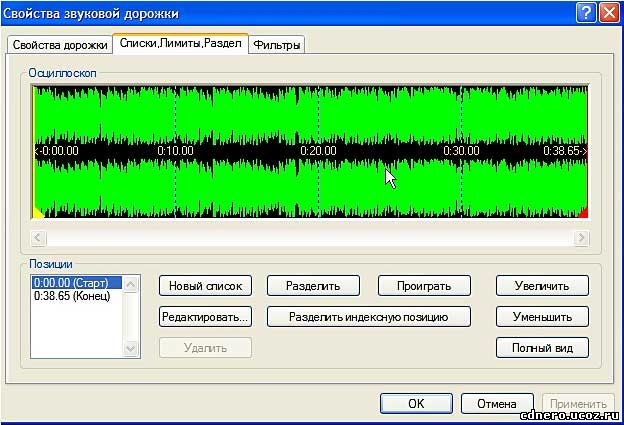 к прожигу
CD. Закройте окно параметров
дорожки и к прожигу
CD. Закройте окно параметров
дорожки и
нажмите
кнопку Записать текущий проект . Вы
увидите окно
Записать
проект (Burn Compilation), состоящее
из четырех вкладок. Вкладка Информация
(Info) содержит основную
информацию о проекте — время звучания,
общий размер, количество дорожек. Вкладка
Audio CD позволяет добавить
информацию CD Text
Вкладка
Опции CDA (CDA Options) выглядит
загадочно, но только до тех пор, пока вы
не узнаете, для чего она предназначена.
Параметры этой вкладки позволяют
повлиять на производительность процесса
прожига. Существуют четыре стратегии
создания CDA-файлов (файлов,
содержащих дорожки Audio CD):
♦ Стратегия
временных файлов (Tempfile strategy) —
каждая дорожка сохраняется на диске
как временный .CDA-файл.
♦ Стратегия
ссылок (Reference
strategy) — не требует места на диске,
поскольку CDA в данном
случае — это ссылка на дорожку другого
 диска, который находится в одном из
CD-ROM/ DVD-ROM приводов вашего
компьютера, но не в CD-RW или
DVD-RW приводе. диска, который находится в одном из
CD-ROM/ DVD-ROM приводов вашего
компьютера, но не в CD-RW или
DVD-RW приводе.
♦ Устройствозависимая
стратегия (Device
dependent strategy) — позволяет использовать
как CD-ROM/DVD-ROM, так и CD-RW/
DVD-RW. В первом случае CDA —
это ссылки, а во втором — временные
файлы.
♦ Стратегия
места на диске (Diskspace
strategy) — CDA будет
сохраняться отдельно для каждой
дорожки на диске кэша Nero
(этот диск можно изменить, выбрав
команду меню Файл —> Предустановки
(File -» Preferences), вкладка
Кэш (Cache)) или во
временном каталоге Windows, если
на диске кэша больше нет места.
Вкладка
Запись (Burn) выглядит
точно так же, как для проекта записи
диска данных, поэтому мы не будем ее
здесь рассматривать. Процесс записи
Audio CD протекает так же,
как запись диска с данными, но в результате
вы получите аудио компакт-диск, который
можно будет воспроизводить как обычный
музыкальный диск.
далее>> Создание смешанного CD, содержащего музыку и данные
| 








