|
Nero Cover Designer — делаем обложку для диска
Программа Nero Cover Designer является многофункциональным инструментом для создания буклетов к CD- и DVD-дискам, обложек для коробок дисков, а также печати различного рода текстов и изображений на самих дисках. С ее помощью можно красочно оформить диск и сделать его отличающимся от других, при этом качество оформления будет профессиональным — данная программа может быть использована и для студийных целей. 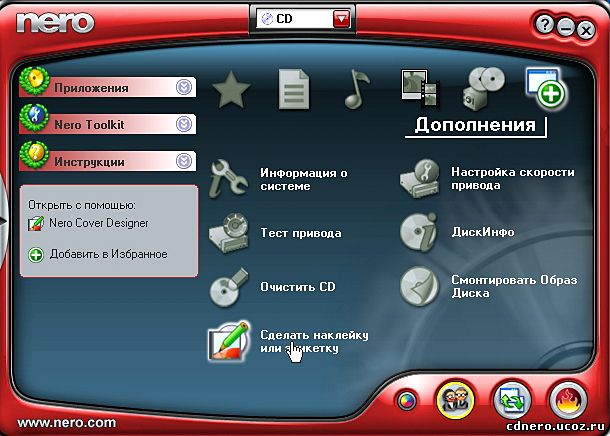 Запуск программы Nero Cover Designer Запуск программы Nero Cover Designer
Программа Nero Cover Designer поставляется в составе пакета Nero Burning Rom, она может быть запущена (при обычной установке пакета) через меню Пуск —> Программы —> Nero -> Nero -> Nero Cover Designer. Другой способ запуска программы — с помощью Nero StartSmart: запустите Nero StartSmart и перейдите в раздел Дополнения. Здесь выберите пункт Сделать наклейку или этикетку .
Как видите, буклет диска может иметь вполне привлекательный вид и отличаться от других буклетов, а богатый набор инструментов позволит сделать его информативным и наглядным.
Выбираем шаблон обложки
 После запуска программа предложит создать новый документ, для чего нужно будет выбрать один из шаблонов . В данном окне слева показаны различные варианты исполнения коробок диска, а справа — варианты возможного оформления их содержимого и наклеек диска. С учетом того, что записано на диске, можно указать подходящий шаблон, переключаясь при этом между различными вкладками: Audio, Дата (то есть данные) или Audio+Данные. После запуска программа предложит создать новый документ, для чего нужно будет выбрать один из шаблонов . В данном окне слева показаны различные варианты исполнения коробок диска, а справа — варианты возможного оформления их содержимого и наклеек диска. С учетом того, что записано на диске, можно указать подходящий шаблон, переключаясь при этом между различными вкладками: Audio, Дата (то есть данные) или Audio+Данные.
Мы выберем стандартный тип коробки диска и шаблон DanceHiphop, с помощью которых ознакомимся с основными функциями программы. После осуществления выбора нажмите кнопку Да внизу окна. Рабочая область программы содержит вкладки, на каждой из которых отображен один объект — часть буклета диска, вкладка или наклейка на диск. Как видите, буклет диска может иметь вполне привлекательный вид и отличаться от других буклетов, а богатый набор инструментов позволит сделать его информативным и наглядным. Выбирая тот или иной шаблон, мы задаем форматирование объектов и их набор. С помощью шаблона могут быть заданы, например, размеры буклета, наличие или отсутствие наклейки на диск, фоновое изображение и т.д. Задавать данные параметры вручную было бы слишком долгой процедурой, однако для того, чтобы сделать свой диск действительно уникальным, иногда приходится прибегать и к этому.
Оформляем обложку
Практически каждая обложка диска включает следующие элементы:
♦ Графические объекты (фон, изображение исполнителя и т.п.).
♦ Текстовые поля (название альбома или диска целиком).
♦ Поля с датами (год выпуска альбома, дата создания диска).
♦ Графические примитивы (для отделения частей текста друг от друга и других целей).
Вы можете без труда создавать и редактировать эти элементы с помощью Nero Cover Designer. Для этого служат инструменты, набор которых отображается в левой части окна.
Остановимся на их назначении:
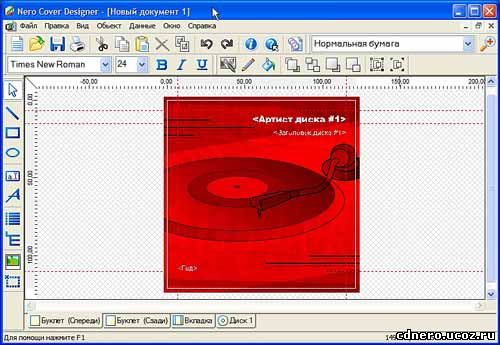 1. Выбор — обеспечивает возможность выбора одного или нескольких элементов обложки для дальнейшей работы с ними: изменения свойств, места расположения на обложке, геометрических и других параметров. 1. Выбор — обеспечивает возможность выбора одного или нескольких элементов обложки для дальнейшей работы с ними: изменения свойств, места расположения на обложке, геометрических и других параметров.
2. Линия, Прямоугольник и Эллипс — действие их понятно из названия: они строят соответствующие графические примитивы. Основное отличие их от подобных инструментов в стандартном графическом редакторе, например Paint, состоит в том, что вы можете изменять объекты после их построения — менять положение образующих их точек, цветовые и другие свойства.
3. Текст — создает стандартный текст, используя обычный формат шрифтов. Выберите данный инструмент и постройте с помощью мыши прямоугольник, в который будет осуществляться ввод текста. Для ввода текста достаточно дважды щелкнуть по полю данного элемента — это откроет окно свойств элемента на вкладке Область текста , где можно будет ввести нужную информацию. Однако не спешите вводить туда номера и названия записей на диске, так как для этого существует специальный более удобный инструмент — Список дорожек, которьш будет рассмотрен позже.
4.
Художественный текст — служит
для тех же целей, что и инструмент Текст,
но делает надпись на обложке более
привлекательной. Для использования
выберите данный инструмент с помощью
сопоставленной ему кнопки, щелкните
левой кнопкой мыши на создаваемой
обложке в том месте, где должен быть
расположен ваш текст, и введите его.
Поменять внешний вид текста (шрифт, цвет
его фона и символов и другие параметры)
можно, если перейти к инструменту Выбор
и
выделить только что созданный текст. В
контекстном меню, вызываемом правой
кнопкой мыши, будут доступны функции
преобразования текста из прямолинейного
в изогнутый (когда символы надписи
располагаются вокруг определенного
центра), изменения геометрии текста
(ручной ввод координат основных опорных
точек), выравнивания (размещение текста
по отношению ко всей обложке) и другие.
Также из контекстного меню осуществляется
доступ к окну свойств созданного
элемента, где можно поменять шрифт
надписи и параметры ее цвета. 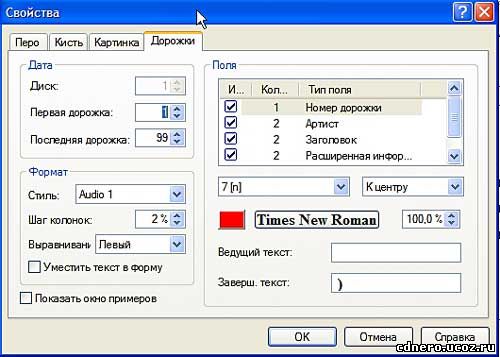 5. Список
дорожек —
удобный инструмент для создания перечня
записей, размещенных на диске, обложку
которого мы оформляем. Добавьте элемент
Список
дорожек на
вашу обложку и вызовите окно его свойств
с помощью контекстного меню по правой
кнопке
мыши
. 5. Список
дорожек —
удобный инструмент для создания перечня
записей, размещенных на диске, обложку
которого мы оформляем. Добавьте элемент
Список
дорожек на
вашу обложку и вызовите окно его свойств
с помощью контекстного меню по правой
кнопке
мыши
.
Вы можете указать в разделе Дата
(данные) вкладки Дорожки
окна
свойств элемента, с какого номера пойдет
перечисление записей и каким номером
оно будет закончено, выбрать наиболее
подходящий стиль оформления перечня
(раздел Формат),
а
также задать, какие поля будут включены
в надпись, соответствующую каждой из
композиций или записей на диске. Названия
записей, имена исполнителей и другие
данные по дорожкам диска можно ввести
в окне Данные документа, которое
вызывается с помощью меню Данные —>Данные
документа или нажатием кнопки , которая
появляется в верхней части элемента
при наведении мыши на него.
6.
Инструмент каталогов служит
для создания оглавления диска с данными.
7.
Изображение
— добавляет
выбранный вами файл картинки на
создаваемый буклет или обложку диска.
Список поддерживаемых графических
форматов весьма широк. Другой возможностью
данного элемента является добавление
картинки прямо со сканера вместо рисунка
из файла, для чего служит кнопка TWAIN
на вкладке
Картинка окна
свойств.
 8.
Поле
—
добавляет в заданном месте обложки
диска надпись, в которой содержится
определенная информация, выбираемая
при применении данного инструмента в
первую очередь. В качестве надписи может
использоваться заглавие диска, имя
артиста и т.д. 8.
Поле
—
добавляет в заданном месте обложки
диска надпись, в которой содержится
определенная информация, выбираемая
при применении данного инструмента в
первую очередь. В качестве надписи может
использоваться заглавие диска, имя
артиста и т.д.
После
того как необходимые элементы были
размещены на обложке, они могут быть
показаны не в нужной последовательности.
Например, изображение, добавленное в
качестве фона, может отображаться на
переднем плане и т.п. Чтобы упорядочить
элементы обложки, используйте кнопки
управления порядком отображения
элементов панели инструментов (см. рис.
9.21).
Окно
Данные документа, о котором уже
упоминалось выше, служит для одной из
главных задач программы — формирования
перечня записей, размещенных на диске.
Удобной функцией программы является
то, что, введя эту информацию один раз,
вам не нужно будет вносить ее повторно
для других объектов — они добавятся
автоматически там, где это необходимо.
Введите названия
дорожек диска, его заглавие в окне Данные
документа, и
вы увидите их на буклете диска или на
его вкладке, если туда добавлен элемент
Список
дорожек.
Если
вас не устраивает фоновый рисунок
буклета или вкладки, можно его изменить.
Щелкните правой кнопкой мыши по фону
буклета и в появившемся меню выберите
пункт Свойства фона. Появившееся
окно похоже на окно свойств элемента
Изображение, который мы рассматривали
выше.
Здесь
можно выбрать другой рисунок в качестве
фонового (с помощью кнопки Файл для
добавления картинки из файла или TWAIN,
если хотите использовать изображение
напрямую со сканера), а также применить
один из графических фильтров к уже
имеющемуся, для чего служит кнопка
Эффекты — просто выберите любой из
эффектов и посмотрите на его действие.
Возможно, это поможет сделать ваш диск
неповторимым.
Печатаем обложку диска
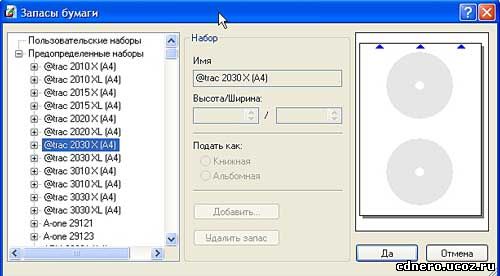 После
того как вы оформили внешний вид диска
и создали перечень записей к нему, пора
приступать к печати наклеек и буклетов. После
того как вы оформили внешний вид диска
и создали перечень записей к нему, пора
приступать к печати наклеек и буклетов.
Для того, чтобы это сделать, необходимо
предварительно настроить параметры
печати. Откройте диалоговое окно Запасы
бумаги, доступное через меню Файл—>Наборы
бумаги .
В
этом окне выбирается шаблон, по которому
задаются параметры размещения наклеек,
буклетов или вкладок на бумаге при
выводе их на печать. Можно создать
собственный шаблон, если ни один из
готовых вас не устроит. Для этого выделите
строку Пользовательские наборы в верхней
левой части окна, после чего в правой
части окна нажмите на кнопку Добавить
запас.
В
списке слева появится запись Набор 1,
которую нужно выделить. После этого
откроется раздел, где отображены
параметры только что созданного набора
«Набор 1». В этом разделе можно
поменять название набора, размеры
используемой для печати бумаги и указать,
что будет на ней напечатано. Для выбора
печатаемых объектов служит кнопка
Добавить... После
выбора набора выполните команду меню
Файл—>Печать.
Откроется
окно настройки параметров печати , где
нужно задать настройки принтера и
указать, какие объекты будут печататься.
 Вкладка
Общие служит для задания параметров
принтера (выбор принтера и доступ к его
системным настройкам осуществляется
с помощью кнопки Установка). Вкладка
Общие служит для задания параметров
принтера (выбор принтера и доступ к его
системным настройкам осуществляется
с помощью кнопки Установка).
Здесь же
устанавливаются некоторые свойства
печатаемого документа и вызывается
окно его предварительного просмотра
(с помощью кнопки Просмотр). Вкладка
Элементы позволяет выбрать, какие из
элементов оформления диска будут
напечатаны.
Просто
отметьте галочкой элементы, которые вы
хотите распечатать, а в поле внизу окна
введите количество копий каждого из
них. Просмотреть макеты страниц можно,
нажав одну из кнопок перехода (кнопки
со стрелками), расположенных рядом с
полем Страница. После
того как вы выберете необходимые
элементы, рекомендуется вернуться на
вкладку Общие и воспользоваться кнопкой
Просмотр. Это отобразит окно предварительного
просмотра обложки. Проверьте, соответствует
ли внешний вид оформления диска тому,
что вы хотели, и не требуется ли внести
какие-нибудь изменения. Если все
устраивает, можно посылать документ на
печать, нажав кнопку Печать.
В
противном случае придется вернуться к
редактированию объектов нажатием кнопки
Отмена. Учтите, что предварительный
просмотр документа нужно делать после
того, как будут выбраны печатаемые
элементы, иначе при просмотре документ
будет пустым.
Дополнительные настройки
Таким образом, вы познакомились с основными возможностями программы. Рассмотрим теперь вкратце некоторые ее дополнительные настройки. Выполните команду меню Файл—> Настройки, после чего откроется окно Установки приложения . Вкладка Общие даёт возможность отключить вывод лишних информационных сообщений (советуем это делать после того,как у вас будут достаточные навыки работы с программой), изменить используемый интерфейсом шрифт и единицы измерения размеров.
 На вкладке Папки задаются используемые программой по умолчанию папки для хранения и поиска документов, шаблонов и импортируемых файлов. На вкладке Папки задаются используемые программой по умолчанию папки для хранения и поиска документов, шаблонов и импортируемых файлов.
Вкладка Запасы бумаги служит для управления наборами бумаги при печати каждого элемента. Здесь каждому элементу можно сопоставить свой набор бумаги.
Вкладка Печать позволяет произвести калибровку принтера, то есть настроить размещение печатаемых элементов с учетом отклонений, вызываемых особенностями используемого принтера. Калибровка принтера осуществляется следующим образом: вы печатаете лист калибровки (кнопка Печать листа калибровки) и проверяете, совпадает ли центр листа с центром напечатанного на нем креста. Для этого достаточно сложить лист вдвое по горизонтали, а затем по вертикали.
По разметке креста вы определяете значение отклонений в горизонтальном и вертикальном направлении и вносите их в соответствующие поля окна. После этого печатаете еще один лист калибровки, на котором крест должен быть распложен в центре листа. Если это не так — откорректируйте параметры калибровки. Опция Шаг Bleeding позволяет указать размер пространства вокруг объекта оформления, которое должно быть напечатано.
Вкладка Откат позволяет настроить параметры режима отмены выполненных действий. Можно выбрать один из трех пунктов:
Макс. зарезервированный объем памяти: нужно указать предел объема памяти, используемой для реализации функции отмены.<<<закон защиты прав потребителей>>> Если не хотите, чтобы программа отбирала у операционной системы много ресурсов, можно ограничить данную величину.
Макс. число шагов отката: вы задаете число действий, о которых хранится информация, для возможности их отмены.
Не ограничено: снимаются ограничения по использованию функции отмены. Применяются на мощных компьютерах.
далее>>Nero Wave Editor>>
| |









