| Вкладка
Наклейка (Label)
Это
не очень важная вкладка. На ней вы сможете
указать метку диска, которая отображается
в окне Мой компьютер и по которой можно
будет судить о содержимом диска. Помимо
окна Мой компьютер, метка диска
отображается в Проводнике Windows,
а также в других файловых менеджерах.
С помощью кнопок Добавить дату (Add
Date) и Добавить счетчик (Add
Counter) вы можете добавить к метке
диска текущую дату и его порядковый
номер (если вы записываете несколько
дисков за один сеанс).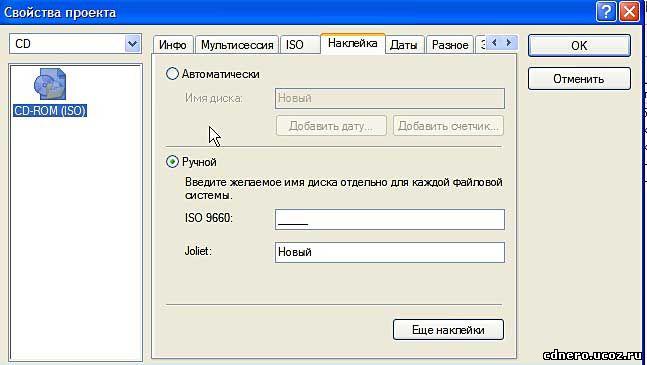
Вы
можете выбрать автоматическое присвоение
имени (метки), чтобы оно было совместимо
как с ISO9660, так и с Joliet.
Вкладка Даты
(Dates)
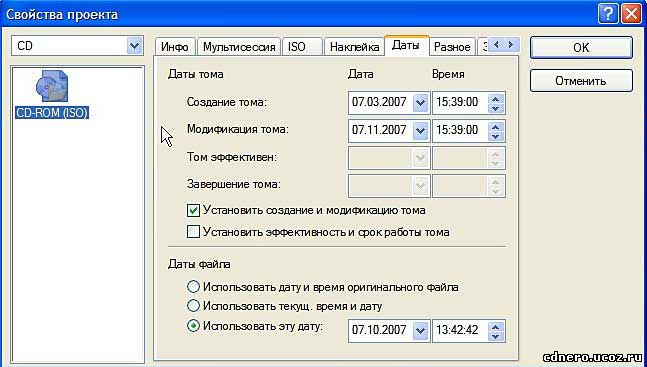 Эта
вкладка так же, как и предыдущая, не
особо полезна. На ней можно задать дату
создания диска и даты, которые будут
установлены в качестве даты создания
для всех записанных на диск файлов. Эта
вкладка так же, как и предыдущая, не
особо полезна. На ней можно задать дату
создания диска и даты, которые будут
установлены в качестве даты создания
для всех записанных на диск файлов.
Применительно
к дате создания диска, обычно не имеет
значения, какая дата будет ассоциирована
с ним. Оставьте все по умолчанию, и в
качестве даты создания диска будет
установлена текущая дата и время. Что
касается даты создания файлов, то для
них рекомендуется оставлять их «родные»
даты создания, а не устанавливать в
качестве таковой дату записи на диск.
Поэтому по умолчанию установлен
переключатель Использовать
дату и время оригинального файла (Use the
date and time from original file). Однако
бывают случаи (например, при создании
резервных копий), когда требуется в
качестве даты создания файлов установить
именно текущую дату. Тогда установите
переключатель в положение —
Использовать текущие время и дату
(Use current date and time). Наконец,
если вы установите переключатель в
положение Использовать эту дату (Use
this date), то вы сможете сами
непосредственно задать нужную дату
и время, которые должны быть установлены
в качестве даты создания файлов.
Вкладка
Разное (Misc)
 На
этой вкладке имеется всего пара
параметров, которые тем не менее могут
существенно ускорить процесс записи
компакт диска. Оба параметра относятся
к так называемому кэшированию. Механизм кэширования заключается в том,
что, пока привод прожигает I
текущую порцию данных на компакт диск,
следующая порция подгружается с
жесткого диска в оперативную память.
Обращение к памяти происходит намного
быстрее, чем к жесткому диску, поэтому
запись следующей порции в дальнейшем
выполняется быстрее. На
этой вкладке имеется всего пара
параметров, которые тем не менее могут
существенно ускорить процесс записи
компакт диска. Оба параметра относятся
к так называемому кэшированию. Механизм кэширования заключается в том,
что, пока привод прожигает I
текущую порцию данных на компакт диск,
следующая порция подгружается с
жесткого диска в оперативную память.
Обращение к памяти происходит намного
быстрее, чем к жесткому диску, поэтому
запись следующей порции в дальнейшем
выполняется быстрее.
Параметр
Кэшировать файлы с диска и сети (Cache
files from disk and network) на вкладке Разное
разрешает кэширование данных С жесткого
диска и сети, а параметр Кэширование
файлов меньше (Cache
files smaller than) позволяет указать
максимальный размер файла, меньше
которого все файлы должны подвергаться
кэшированию. Кэширование мелких
файлов производится в начале процесса
записи, причем сразу всех. По умолчанию
установлено значение 64 Кб.
Примечание.
| Кэширование
маленьких файлов позволяет избежать
перебоев в подаче данных на запись,
которые в свою очередь могут вызвать
| ошибку записи. Вызвано это тем, что поиск
и открытие доступа к файлу на диске
длится дольше, чем непосредственно
чтение данных с диска.
|
Помните,
что чем больше предельный размер файла
для кэширования и чем больше файлов
в проекте имеют размер меньше этого
предела, тем больше оперативной памяти
может понадобиться для кэширования. В
случае перегрузки оперативной памяти
она в свою очередь начинает часть своих
данных размещать на диске (в файле
подкачки). И в результате получается
еще медленнее, чем без использования
кэширования (при перегрузке оперативки
получается не быстрая цепочка «жесткий
диск — оперативная память — пишущее
устройство» а медленная «жесткий диск
— оперативная память — жесткий диск
(файл подкачки) — оперативная память —
пишущее устройство»). Поэтому, устанавливая
максимальный размер кэшируемых
файлов, не очень увлекайтесь. Более
того, иногда бывает полезно вообще
отключать принудительное кэширование
мелких файлов и отключать флажок
Кэширование файлов меньше (Cache
files smaller than), когда мелких файлов
очень-очень много.
Вкладка
Информация (Info)
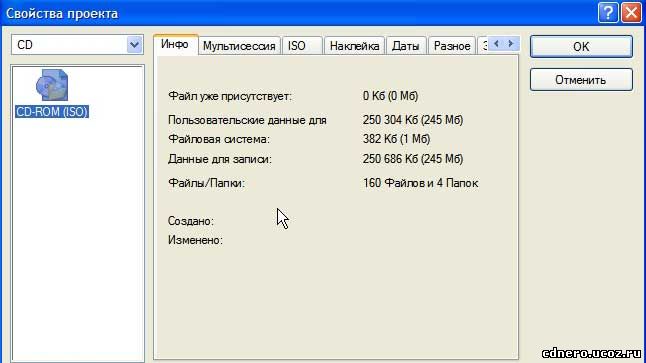 Вкладка
Информация не позволяет ничего изменять,
а просто предоставляет сводную информацию
о размере данных, которые будут записаны.
Если вы хотите «вписаться» в лимит,
обратите внимание на размер пользовательских
данных и размер файловой системы. Сумма
этих параметров равна параметру Данные
для записи (Total data to be written). Вкладка
Информация не позволяет ничего изменять,
а просто предоставляет сводную информацию
о размере данных, которые будут записаны.
Если вы хотите «вписаться» в лимит,
обратите внимание на размер пользовательских
данных и размер файловой системы. Сумма
этих параметров равна параметру Данные
для записи (Total data to be written).
Мы
знаем, что место, занятое файлами на
диске, всегда больше их фактического
суммарного размера. Это обусловлено
устройством файловой системы, причем
на разных файловых системах один и тот
же файл потребует разного объема
дискового пространства. Обычно на
компакт-диске файлы занимают больше
места, чем на жестком диске. Также
вы должны помнить, что чем больше файлов,
тем больше места нужно под служебную
информацию для описания этих файлов.
Например, если у вас есть диск емкостью
700 Мб. то вы можете записать туда один
большой файл с фильмом, занимающий,
скажем, 698 или даже 700 Мб. Но вы не сможете
записать на этот же диск 10 файлов по 70
Мб — а ведь суммарный объем одинаковый.
Вкладка
Запись (Burn)
Наконец-то
мы добрались до самой главной вкладки,
определяющей параметры прожига
компакт-диска.
1.
Определить макс, скорость
(Determine maximum speed). Если
вы включите этот флажок, система
произведет практический тест, сравнивающий
максимальную скорость записи вашего
привода с максимальной поддерживаемой
скоростью записи используемого вами
диска. Из этих двух скоростей будет
выбрана минимальная, которая и станет
максимальной скоростью записи. Например,
максимальная скорость записи CD-RW
вашим приводом равна 32х, а вы
используете CD-RW, который
поддерживает запись только со скоростью
12х. В итоге в качестве максимально
допустимой будет выбрана скорость 12х.
Включение этой опции внесет настолько
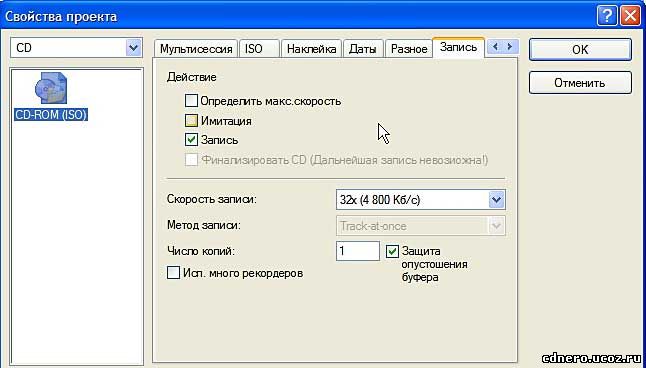 маленькую задержку в ваш процесс записи,
что вы даже ее не заметите. маленькую задержку в ваш процесс записи,
что вы даже ее не заметите.
2.Имитация
(Simulation). Это очень
полезная и нужная опция. Использовать
ее следует хотя бы в самый первый раз.
Если включена имитация, Nero в тестовом
(имитационном) режиме прогонит весь
процесс записи, как если бы он происходил
на самом деле (но без фактического
прожига) и, если он завершится успешно,
вы сможете быть уверены, что при заданных
вами настройках выбранные данные с
успехом будут записаны на диск.
Единственное отличие процесса Имитации
от процесса Записи
заключается в том, что
моделирование происходит при выключенном
лазере привода CD/DVD-RW. Имитация записи
сбережет вам пару болванок, которые вы
испортили бы просто из-за того, что у
вас медленный компьютер или система
сильно загружена и нуждается в
перезагрузке.
-
3.
Запись
(Write).
Как и
следует ожидать, данная опция позволяет
записать компакт-диск. Самые осторожные
пользователи включают сразу два флажка
— Имитация
(Simulation)
и Запись
(Write).
Сначала
будет выполнен процесс имитации, а
потом, в случае его успешного завершения,
будет выполнена запись компакт-диска.
4. Финализировать CD/DVD (Дальнейшая запись невозможна!) — Finalize CD/DVD (No further writing possible).
Если вы финализируете CD, вы не сможете больше на него ничего записать (это не касается CD-RW, которые можно стереть в любой момент). Мультисессия на таких дисках работать не будет.
5. Скорость записи (Write Speed).
Этот выпадающий список позволяет выбрать одну из доступных скоростей записи — от минимальной до максимальной. Вы не сможете выбрать скорость, которая не поддерживается приводом, однако необходимо учитывать и поддерживаемые скорости дисков. Не рекомендуется записывать CD-R на максимальной скорости. Лучше использовать скорость 1бх или 24х — медленно, но уверенно — так процесс записи будет безопаснее. Диски CD-RW можно писать на максимальной скорости, которая для CD-RW составляет всего 24х. Диски DVD рекомендуется записывать на скоростях не более 6х — 8х.
6. Метод записи (Write Method).
Возможны два варианта: Disc-At-Once (записывает весь диск за один раз) и Track-At-Once (записывает одну дорожку за один проход). Оптимальным для создания мультисессионных дисков с данными будет второй метод. Первый метод (Disc-At-Once) можно использовать для записи высококачественных Audio CD или копирования дисков. Третий возможный вариант Disc-At-Once/96 используется для записи редких форматов дисков, например, Text CD.
7. Число копий (Number of copies).
Можно ввести нужное вам число копий. Программа будет сообщать вам, когда нужно будет вставить следующий диск.
8. Защита опустошения буфера (Buffer underrun protection) или аналогичного назначения технология Super Link. Этот флажок доступен при записи CD и всегда должен быть включен.
9. Использовать много рекордеров (Use multiple recorders).
Если у вас установлено более одного привода CD-RW, то вы можете записывать несколько дисков одновременно (в случае, если вы копируете диски).
10. Проверять на вирусы перед прожигом (Do a virus check before burning).
Проверяет записываемые файлы на наличие вирусов, чтобы вы не записали на диск зараженные файлы. Не рекомендуется использовать эту опцию, так как Nero не обладает достаточными средствами для эффективного обнаружения вирусов, а появление ошибок режим выявления вирусов может вызвать. Рекомендуется для проверки на вирусы использовать специализированные антивирусные программы.
Имейте в виду, что если вы используете несколько рекордеров и включили опцию Использовать много рекордеров (Use multiple recorders), то для каждого из них вам нужны дополнительные системные ресурсы. Поэтому включать эту опцию нужно только тогда, когда у вас мощный компьютер, много оперативной памяти (хотя бы 384 Мб) и закрыты все приложения, кроме Nero. Запуск процесса записи на нескольких рекордерах на медленном компьютере зачастую вызывает ошибки процесса записи, вызванные сбоями в поступлении данных на запись.
далее>>запись диска>>
| |









